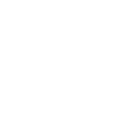SCHEMA DENTALE
Lo schema dentale gestisce la cartella clinica del paziente. È possibile operare in due videate:
- Gestione grafica
- Gestione analitica
GESTIONE GRAFICA
La parte grafica dello schema dentale è stata appositamente studiata e concepita per il lavoro a riunito. Si può infatti gestire il trattamento clinico del paziente con il solo utilizzo del mouse avendo sempre davanti l’odontogramma e quindi la situazione aggiornata.
Esso si presenta all’apertura con una struttura ad albero, la quale visualizza i tipi di schede presenti suddivise per tipologia e l’odontogramma privo di prestazioni. Le operazioni consentite in questa situazione sono la creazione di una nuova scheda o la selezione di un’esistente. Una volta effettuata una delle due azioni sarà possibile gestire lo schema dentale.

Per selezionare una scheda cliccare sul nome e poi scegliere una riga che riporta numero e data della scheda. L’odontogramma si popolerà con le prestazioni salvate e si potranno quindi inserire, modificare ed eliminare le cure.
 Multifunzione (Documenti) Il menù multifuzione consente di accedere a varie finestre senza doversi spostare nell’area di appartenze.
Multifunzione (Documenti) Il menù multifuzione consente di accedere a varie finestre senza doversi spostare nell’area di appartenze.
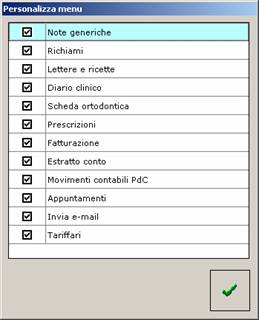
La differenza rispetto alle altre aree è che se si clicca sul pulsante esso riporta lo schema dentale alla situazione d’apertura, ovvero con l’elenco delle schede paziente disponibile dalla struttura ad albero.
Si possono creare e gestire quattro tipi di schede:
PIANO DI CURA
Il Piano di Cura rappresenta il foglio su cui l’Odontoiatra segnala tutto ciò che ritiene sia da eseguire quando esamina un paziente. È possibile gestire più di un Piano di Cura in modo tale da poter dividere determinate cure ed esaminare diverse soluzioni. Solo le prestazioni contenute nel Piano di Cura potranno essere fatturate.
PREVENTIVO
Il Preventivo è ciò che permette ad un paziente ed Odontoiatra di mettere per iscritto un accordo: ad esempio un Odontoiatra potrebbe fare due preventivi, uno “di minima” dove segna tutto ciò che è strettamente necessario ed urgente, e uno “di massima” dove indica ciò che riterrebbe opportuno eseguire nel medio - lungo periodo. Le prestazioni di un Preventivo possono essere copiate in un Piano di Cura esistente o generarne uno completamente nuovo.
STATO DI FATTO
Lo Stato di Fatto rappresenta la bocca del paziente nel momento in cui il professionista, lo visita per la prima volta. L’odontoiatra, attraverso lo Stato di Fatto, ricostruisce la situazione attuale del paziente, quindi ciò che eventualmente potrebbe trovare già eseguito da un collega. Anche in questo caso è possibile gestire più Stati di Fatto, ad esempio per esaminare la situazione del paziente dopo un certo periodo di tempo sottoposto a cure.
STORICO
L’archivio Storico permette di distinguere vari cicli di cura: ad esempio un paziente viene seguito dall’Odontoiatra e curato per un certo numero di anni. Poi rimane inattivo per un certo periodo e si ripresenta all’attenzione dell’Odontoiatra dopo qualche anno. L’Odontoiatra passerà allora nell’Archivio Storico quanto già da lui eseguito personalmente, in modo da avere uno Schema Dentale pulito ma senza perdere i dati già acquisiti. Le prestazioni dello Storico non possono essere create direttamente, ma solo provenire da Piani di Cura.
Le immagini delle prestazioni sui denti appariranno colorate se eseguite nei Piani di Cura o accettate nei Preventivi, altrimenti di colore grigio. Nello Stato di fatto e nello Storico invece appariranno sempre di colore più chiaro rispetto alle altre.
üSUGGERIMENTO: dopo aver creato un nuovo paziente, la logica suggerisce come prima cosa di ricostruire lo Stato di Fatto del paziente. Successivamente si potrà proporre un Preventivo, che potrà essere trasformato interamente o parzialmente in Piano di Cura. Infine, quando tutto le prestazioni del Piano di Cura saranno eseguite, si potrà procedere all’archiviazione dello stesso. Il procedimento ora descritto non è vincolante in alcun modo, tuttavia operando in questo modo si ha l’opportunità di esaminare e gestire al meglio l’intera cartella clinica di un paziente.
 Piano di Cura Consente di creare un nuovo Piano di Cura. È possibile crearlo anche cliccando sulla dicitura omonima nella struttura ad albero.
Piano di Cura Consente di creare un nuovo Piano di Cura. È possibile crearlo anche cliccando sulla dicitura omonima nella struttura ad albero. Preventivo Consente di creare un nuovo Preventivo. È possibile crearlo anche cliccando sulla dicitura omonima nella struttura ad albero.
Preventivo Consente di creare un nuovo Preventivo. È possibile crearlo anche cliccando sulla dicitura omonima nella struttura ad albero. Stato di Fatto Consente di creare un nuovo Stato di Fatto. È possibile crearlo anche cliccando sulla dicitura omonima nella struttura ad albero.
Stato di Fatto Consente di creare un nuovo Stato di Fatto. È possibile crearlo anche cliccando sulla dicitura omonima nella struttura ad albero.La creazione dello Storico è solo possibile dalla visualizzazione analitica descritta in seguito, in ogni caso è comunque creato in automatico al momento dell’archiviazione di un Piano di Cura.
 Gestione analitica Consente di gestire la cartella clinica in maniera analitica.
Gestione analitica Consente di gestire la cartella clinica in maniera analitica.Una volta creata una nuova scheda l’odontogramma viene pulito dalle eventuali prestazioni presenti e si abilitano i campi relativi alle caratteristiche della nuova scheda. La struttura ad albero è popolata con le prestazioni suddivise per branche, quindi è già possibile iniziare ad aggiungere delle cure. Queste voci non sono altro che le righe del tariffario.
Le branche dell’odontoiatria presenti in Method sono le seguenti:
 Conservativa
Conservativa  Estrazione
Estrazione Endodonzia
Endodonzia  Apicectomia
Apicectomia Implantologia
Implantologia  Protesi fissa
Protesi fissa Protesi mobile
Protesi mobile  Radiografia
Radiografia Ortodonzia
Ortodonzia  Parodontologia
Parodontologia Igiene
Igiene  Visita
VisitaLe sottobranche presenti sono:
 Conservativa
Conservativa- Generale
- Composito
 Protesi fissa
Protesi fissa- Generale
- Perno moncone
La branca Varie è stata concepita per prestazioni particolari o comunque che non rientrano nelle altre tipologie. Le prestazioni appartenenti a questa branca vengono gestite normalmente, ad eccezione degli elementi dentali su quali non comparirà nessuna immagine.
 Varie
VarieIn particolare le branche d’Igiene e Visita non sono visualizzate nella costruzione di uno Stato di Fatto, poiché non è possibile segnare visite o sedute d’igiene come cure al momento della prima visita del paziente.
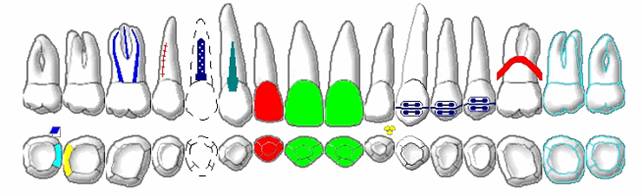
18 17 16 15 14 13 12 11 21 22 23 24 25 26 27 28
18) prestazione di Conservativa in amalgama (generale) – Posizione Mesiale (*), note sull’elemento.
17) prestazione di Conservativa in composito – Posizione Distale (*)
16) prestazione di Endodonzia Mesiale Distale Linguale (3 radici) (*)
15) prestazione di Apicectomia - posizione Mesiale (*)
14) prestazione di Estrazione (dente tratteggiato) e Implantologia
13) prestazione di Protesi fissa – PERNO MONCONE – posizione Mesiale (*)
12) prestazione di Protesi fissa
11 - 21) prestazione di Protesi mobile
22) Radiografia
23 – 24 -25) prestazione di Ortodonzia
26) prestazione di Chirurgia parodontale
27 – 28) Igiene su due elementi.
NB: normalmente la vista viene effettuata su tutta la bocca e non viene visualizzata.
* deve essere indicata una zona affinché la prestazione sia visualizzata
Nella parte superiore compare un testo di riassunto della scheda.
Inoltre il colore dei testi varia a seconda del tipo di scheda in cui ci si trova per riconoscere immediatamente la modalità attuale.
Il salvataggio effettivo della nuova scheda avviene al momento dell’inserimento della prima prestazione, pertanto se non verrà inserita nessuna prestazione la scheda non sarà effettivamente creata e salvata.
Dopo avere selezionato o creato una scheda cliccare nella struttura ad albero su una branca per visualizzare la lista delle cure.

Cliccando su una prestazione si abiliteranno i campi relativi alle caratteristiche della stessa con la convenzione e il tariffario predefiniti del paziente. Di default sono impostati il Listino Base con Tariffari di PREZZO A. La sottobranca è già definita dalla prestazione scelta e non è consentito cambiarla.
I pulsanti in basso a sinistra rappresentano gli elementi dentali raggruppati in quadranti (Q1, Q2, Q3, Q4), in sestanti (A, E, B, C, F, D), in arcata superiore (S), inferiore (I) oppure tutti gli elementi dentali (T.)
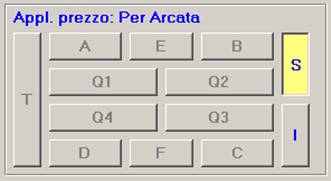
Se l’applicazione prezzo di quella prestazione è “Per elemento” sarà consentita una selezione singola, ovvero dente per dente. Nel caso in cui si abbia una misura “Per quadrante” o “Per sestante” la selezione può anche effettuare tramite i tasti di Selezione multipla presenti in basso a sinistra, e in ogni caso, cliccando direttamente sull’odontogramma, verranno selezionati tutti gli elementi dentali della zona sulla quale si effettuato la selezione. Ad esempio, dopo aver scelto una cura di Parodontologia con Applicazione prezzo “Per sestante”, cliccando sul dente 17 verranno selezionati in automatico anche i denti 18, 16, 15, 13.
Nel caso d’Applicazione prezzo “Globale”, la prestazione verrà salvata automaticamente su tutta la bocca se viene data conferma al messaggio dopo aver cliccato sulla cura dalla struttura ad albero.
Infine, nel caso di un’Applicazione prezzo “Per arcata”, la selezione è per singolo elemento, con la differenza che verrà segnata a quale arcata appartengono gli elementi interessati e che non sarà consentito selezionare nella stessa prestazione elementi dentali appartenenti ad arcate diverse.
Per selezionare un solo elemento basta fare un clic sinistro o destro sul dente interessato, per selezionare più denti si possono seguire due strade: fare un clic sinistro sul primo elemento e uno sull’ultimo per selezionare tutti i denti compresi tra i due oppure selezionarli singolarmente con il tasto destro del mouse.
Il totale sarà calcolato in tempo reale in relazione alla quantità di denti selezionati e al prezzo scelto.
Non sono consentite selezioni d’elementi permanenti e decidui contemporaneamente e non è possibile inserire una prestazione senza applicarla ad alcun dente.
Per interventi di Conservativa si devono specificare le zone interessate: Mesiale o singola, Linguale, Distale, Occlusale, Vestibolare.
Invece, per interventi di Endodonzia, Perno moncone (sottobranca di Protesi Fissa) e apicectomia, si devono specificare le radici coinvolte: Mesiale, Distale o Linguale.
Il salvataggio per queste tipologie di cure non sarà consentito senza aver selezionato la zona o le zone interessate.
 Salva Per salvare l’inserimento cliccare sul tasto Salva o in alternativa cliccare il pulsante centrale del mouse se le Funzioni rapide del mouse sono abilitate.
Salva Per salvare l’inserimento cliccare sul tasto Salva o in alternativa cliccare il pulsante centrale del mouse se le Funzioni rapide del mouse sono abilitate.üSUGGERIMENTO: se una prestazione è applicata su più denti, non sarà possibile differenziare accettazione o esecuzione per il gruppo d’elementi dentali. Quindi, prima di salvare una prestazione, pianificare la selezione e se occorre suddividere la prestazione su più elementi.
Per facilitare l’utente, se non si è salvato la prestazione, appena si clicca su un’altra voce o sul tasto Documenti verrà proposto il salvataggio della selezione precedente.
Sui denti selezionati compariranno le immagini della cura scelta. Se la prestazione non è stata salvata come Accettata, le immagini sui denti saranno di colore grigio.
Il risultato sarà lo stesso in un Piano di Cura se la prestazione non verrà salvata come Eseguita.
Lo Stato di Fatto e lo Storico invece avranno sempre le immagini delle cure colorate e più chiare.
üSUGGERIMENTO: per consentire selezioni singole a prestazioni non abilitate per elemento, bisogna entrare nell’area Configurazione - Configurazione Tariffario e modificare l’Applicazione prezzo della prestazione interessata o crearne una nuova con l’Applicazione prezzo desiderata.
 Annulla Annulla le modifiche fatte sugli elementi dentali
Annulla Annulla le modifiche fatte sugli elementi dentali Modifica Consente di modificare la prestazione selezionata.
Modifica Consente di modificare la prestazione selezionata.Dopo aver cliccato su un dente dove è applicata la cura i campi sotto l’odontogramma visualizzeranno i dati della stessa. Se fossero presenti più prestazioni sullo stesso elemento dentale si sceglie la prestazione interessata dall’elenco.
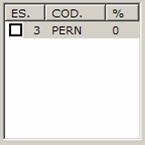
I campi accanto indicano le caratteristiche della prestazione, come il codice, il numero riga, la descrizione e il numero degli elementi sulla quale è applicata
Cliccando sul tasto Modifica o in alternativa facendo doppio click se le “Funzioni rapide del mouse” sono abilitate, l’odontogramma propone la selezione degli elementi interessati consentendo di aggiungerne o scartarne altri mediante il tipo di selezione prevista da questa prestazione e modificare le voci nei campi ad esclusione del tipo di convenzione e della sottobranca.
Non è consentito modificare una prestazione se è già stata salvata come accettata, eseguita, in corso d’esecuzione o fatturata.
 Elimina Consente di eliminare la prestazione selezionata.
Elimina Consente di eliminare la prestazione selezionata.Dopo aver cliccato su un dente dove è applicata la cura i campi sotto l’odontogramma visualizzeranno i dati della stessa. Se fossero presenti più prestazioni sullo stesso elemento dentale si sceglie la prestazione interessata dall’elenco.
Non è consentito eliminare una prestazione se è già stata salvata come accettata, eseguita, in corso d’esecuzione o fatturata, perciò occorre salvare come non accettata/eseguita la prestazione interessata e cancellare l’eventuale fattura prima di eliminarla.
üSUGGERIMENTO: per velocizzare l’eliminazione di una prestazione già accettata o già eseguita abilitare le “Funzioni rapide del mouse”, cliccare sul tasto “Accettazione/Esecuzione”, confermare il salvataggio ed infine la prestazione.
Accettazione prestazione (Preventivo)
Si può segnare come Accettata una singola prestazione piuttosto che l’intero preventivo, questo per consentire la trasformazione del Preventivo in Piano di Cura solo per le voci che il paziente ha effettivamente deciso di eseguire mantenendo il preventivo originale senza dover cancellare le cure non accettate.
Per accettare una prestazione fare click sull’elemento dentale, posizionare mediante i tasti di selezione sulla cura desiderata se fossero presenti più di una prestazione sullo stesso dente, ed infine cliccare sul tasto di accettazione o in alternativa col tasto centrale del mouse se le “Funzioni rapide del mouse” risultassero abilitate. Se si conferma la scelta il colore dell’immagine sul dente cambierà colore e la prestazione risulterà accettata. L’operazione descritta funziona anche per il procedimento inverso.
üSUGGERIMENTO: se un paziente ha accettato tutto il preventivo non occorre segnare accettata ogni singola voce: appena tutto il preventivo sarà trasformato in Piano di Cura ogni prestazione sarà automaticamente salvata come accettata. Accettare una singola voce serve solo per poter trasformare in Piano di Cura solo una parte del Preventivo.
L’accettazione dell’interno preventivo è descritta nel paragrafo Operazioni schede.
Esecuzione prestazione (Piano di Cura)
Per eseguire una prestazione si procede nel medesimo modo, poiché il tasto di accettazione si trasforma in tasto di esecuzione appena ci si posiziona su un piano di cura. Se la prestazione comprende più fasi, si possono gestire queste ultime separatamente. Ogni volta che si esegue una prestazione la data di esecuzione verrà valorizzata con il valore della data odierna, è possibile cambiare la data nella casella in basso sotto l’odontogramma.

Ad esempio per un’otturazione in amalgama sono necessarie due sedute, una per l’otturazione vera e propria ed una per la lucidatura. È possibile indicare come eseguite o meno le varie fasi e controllare la percentuale d’avanzamento.
Se la prestazione non è completamente eseguita in corrispondenza dell’elemento comparirà un’icona gialla per indicare che quella prestazione è ancora in corso d’opera.
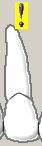
 Operazioni schede (Preventivo e Piano di Cura)
Operazioni schede (Preventivo e Piano di Cura)Preventivo
Come descritto nel paragrafo precedente, salvare come accettata una prestazione non significa aver riportato quella prestazione nel piano di cura, ma semplicemente aver segnato quella cura come accettata dal paziente. Dopo essersi posizionati su un Preventivo cliccare sul tasto Operazioni. Si aprirà una finestra da dove è possibile duplicare il Preventivo per il paziente corrente o un altro paziente e trasformare il Preventivo in Piano di Cura o eventualmente inserire le prestazioni in un Piano di Cura già esistente. Se il paziente ha accettato tutto il Preventivo, non sarà necessario salvare come accettata ogni singola voce, poiché al momento della trasformazione Method segnerà automaticamente tutte le voci come accettate. Viceversa, se solo una parte delle prestazioni sono state salvate come accettate, sarà possibile generare un Piano di Cura solo da queste ultime, mantenendo il Preventivo originale.
Inoltre è possibile scegliere di riversare su un Piano di Cura già esistente voci provenienti da un secondo Preventivo stilato in successivamente al primo piuttosto che generare un piano di Cura completamente nuovo.
Piano di Cura
Dopo essersi posizionati su un Piano di Cura cliccare sul tasto Operazioni. Si aprirà una finestra da dove è possibile duplicare il Piano di Cura per il paziente corrente e archiviare le voci di quel Piano di Cura nella scheda di Storico.
Se si archivia un Piano di Cura esso non sarà più selezionabile dalla struttura ad albero, tuttavia si potranno visualizzare le cure in esso contenute selezionando lo Storico.
L’unico vincolo d’archiviazione sta nel fatto che tutte le prestazioni di un Piano di Cura devono essere eseguite.

Per recuperare i Piani di Cura archiviati, ovvero eliminare lo Storico e rendere di nuovo selezionabili gli stessi, cliccare sull’apposito tasto presente sotto la struttura ad albero.
 Trasforma in Deciduo Consente di trasformare l’elemento dentale selezionato in un dente deciduo. Cliccando sulla freccia è possibile eseguire la trasformazione dell’intero odontogramma.
Trasforma in Deciduo Consente di trasformare l’elemento dentale selezionato in un dente deciduo. Cliccando sulla freccia è possibile eseguire la trasformazione dell’intero odontogramma. Trasforma in Permanente Consente di trasformare l’elemento dentale selezionato in un dente permanente. Cliccando sulla freccia è possibile eseguire la trasformazione dell’intero odontogramma.
Trasforma in Permanente Consente di trasformare l’elemento dentale selezionato in un dente permanente. Cliccando sulla freccia è possibile eseguire la trasformazione dell’intero odontogramma.Ogni scheda può essere composta in maniera autonoma da elementi decidui o permanenti. La trasformazione non è consentita durante operazioni d’inserimento o modifica di una prestazione.
Per far ricomparire un elemento permanente di un dente che non esiste come deciduo (ad esempio un molare) bisogna selezionare lo spazio vuoto corrispondente, che diventa un rettangolo azzurro. Cliccando poi su Trasforma in Permanente comparirà l’elemento dentale selezionato.
Le prestazioni applicate sugli elementi trasformati rimarranno inviariate, ovvero se trasformo un dente deciduo sul quale è applicata un’otturazione in dente permanente l’otturazione non comparirà più sull’odontogramma, poiché essa è stata applicata su un elemento trasformato.
 Annotazioni e immagini Cliccando su questo pulsante compare una finestra dove è possibile inserire delle annotazione e delle immagini collegate all’elemento dentale selezionato.
Annotazioni e immagini Cliccando su questo pulsante compare una finestra dove è possibile inserire delle annotazione e delle immagini collegate all’elemento dentale selezionato.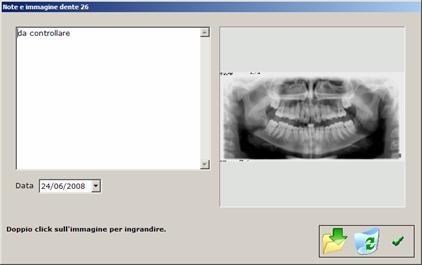
Salvando il testo e/o l’immagine compaiono sul dente le icone per segnalarne la presenza. Se un dente sarà in seguito trasformato, ad esempio un dente deciduo poi trasformato in dente permanente, la nota rimarrà legata al deciduo, quindi sarà possibile inserire una seconda nota sullo stesso dente ora permanente.
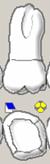
L’inserimento, la visualizzazione e la modifica di una nota non è consentita durante operazioni di inserimento o modifica di una prestazione e senza aver selezionato nessuna scheda. Non è possibile inserire un’annotazione per più denti contemporaneamente o su un dente deciduo che non esiste.
üSUGGERIMENTO: l’annotazione inserita sarà legata al dente, non ad una prestazione. Si può salvare l’annotazione come nota riga cliccando sul tasto “Inserisci nota su prestazione” e selezionando eventualmente la prestazione desiderata se ce ne fosse più di una applicata sull’elemento interessato.
 Opzioni Cliccando sul tasto Opzioni si aprirà un finestra dove è possibile settare varie opzioni.
Opzioni Cliccando sul tasto Opzioni si aprirà un finestra dove è possibile settare varie opzioni.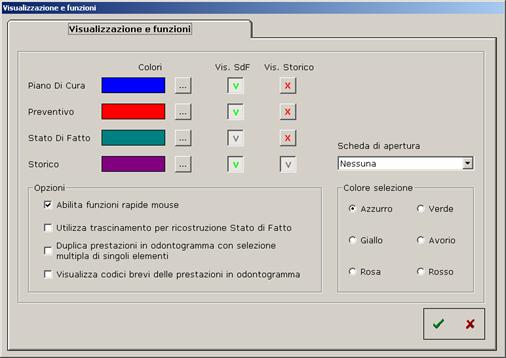
· Colori schede: il colore dei testi varia a seconda della modalità attuale, ovvero a seconda che ci si trovi sullo Storico piuttosto che sul Piano di Cura. Tutto ciò per avere un impatto visivo immediato e facilitare il riconoscimento del tipo di scheda in uso. Questi colori possono essere impostati a piacere.
· Visualizzazione schede: si possono visualizzare in contemporanea diversi lo Stato di Fatto e/o lo Storico sul Piano di Cura e/o sul Preventivo. Si immagini di disporre uno sopra l’altro sull’odontogramma dei lucidi contenenti i simboli delle prestazioni: ogni lucido corrisponde ad una scheda.
· Scheda di apertura: si può decidere di impostare l’apertura automatica di un tipo di scheda ogni volta che si accede allo Schema dentale.
· Colore selezione: si può scegliere quale colore abbinare alla selezione degli elementi dentali, ovvero quando si fa click su uno o più denti.
· Abilita funzioni rapide mouse: tramite i tasti del mouse è possibile modificare, salvare, accettare o eseguire una prestazioni in modo più rapido invece che cliccare su rispettivi tasti della barra inferiore.
- TASTO SINISTRO/DESTRO: per modificare una prestazione fare doppio click su un elemento.
- TASTO CENTRALE (se disponibile): fare click su un elemento per accettare/eseguire la prestazioni sulla quale ci si è posizionati. In stato di Nuovo e Modifica consente di salvare la prestazione.
- ROTELLA (se disponibile): consente di posizionarsi su una determinata prestazione dopo aver selezionato un elemento dentale sul quale sono applicate più prestazioni.
· Utilizza trascinamento per ricostruzione Stato di Fatto: come nella versione precedente, è possibile utilizzare il sistema “drag&drop” per costruire lo stato attuale della bocca di un paziente al momento della prima visita. Se questa opzione è impostata, invece dell’elenco delle prestazioni compariranno delle icone raffiguranti le branche. Per inserire una cura su un elemento si dovrà trascinare l’icona sul dente interessato tenendo premuto il tasto sinistro del mouse.
· Duplica prestazioni in odontogramma: ogni volta che una prestazione con applicazione prezzo Per elemento viene inserita, in essa è memorizzata la quantità di elementi selezionati, con relativa moltiplicazione del prezzo. Si può decidere di duplicare in automatico la prestazione tante volte quanti sono gli elementi selezionati, per poter trattare separatamente, ad esempio, due otturazioni dello stesso tipo su due denti diversi.
· Visualizza codici brevi: nella struttura ad albero le prestazioni sono descritte dalla dicitura completa. Con questa opzione è possibile visualizzare in alternativa le descrizioni brevi, ovvero i codici: ad esempio l’Otturazione in Composito può avere il codice OTTC.
 Stampa Consente di stampare la scheda corrente con l’odontogramma (solo in visualizzazione grafica) e l’elenco delle prestazioni presenti.
Stampa Consente di stampare la scheda corrente con l’odontogramma (solo in visualizzazione grafica) e l’elenco delle prestazioni presenti.L’intestazione può essere omessa, inoltre per un Piano di Cura è possibile includere nella stampa i relativi dettagli economici riguardanti ricarichi e costi dei medici, mentre per un Preventivo è possibile stampare anche solo l’elenco delle prestazioni accettate fino a quel momento dal paziente.
Si può inoltre esportare l’immagine dell’odontogramma popolato con le cure (solo in visualizzazione grafica) ottenendo un file immagine in formato BMP o formato JPG per poterlo utilizzare, ad esempio, come allegato in una e-mail oppure come oggetto in un documento Word.
 Prescrizioni Le prescrizioni si possono gestire direttamente dallo schema dentale. Cliccando sul pulsante apparirà una finestra in cui è possibile visualizzare le prescrizioni per protesi o per ortodonzia redatte, compilarne di nuove, modificarle e stamparle.
Prescrizioni Le prescrizioni si possono gestire direttamente dallo schema dentale. Cliccando sul pulsante apparirà una finestra in cui è possibile visualizzare le prescrizioni per protesi o per ortodonzia redatte, compilarne di nuove, modificarle e stamparle.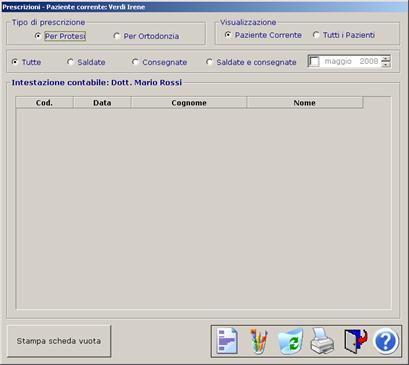
Per compilare una nuova prescrizione è sufficiente selezionare il tipo desiderato, cliccando in alto a sinistra Protesi od Ortodonzia, infine premere il tasto Nuovo.
La nuova finestra presenta la testata della prescrizione. L’intestazione contabile è quella corrente. Si possono impostare l’operatore che emette il modulo, il laboratorio al quale si affida il lavoro e il relativo costo, i dati anagrafici del paziente, la data della prescrizione (viene presentata automaticamente la data corrente se si tratta di una nuova prescrizione).
Cliccando sulle etichette “Dettagli1” e “Dettagli2” verranno presentati specifici campi da compilare a seconda del tipo di prescrizione selezionata.
Inoltre è possibile segnare come Saldata la prescrizione e Consegnato l’apparecchio prescritto.
Una volta premuto il tasto Salva si torna alla schermata iniziale da dove sarà possibile stampare il modulo ottenuto o importarlo in formato Acrobat PDF, modificarlo o eliminarlo. Inoltre è possibile stampare un modulo di prescrizione
in bianco per poi compilarlo a mano.
 Anamnesi Questo simbolo compare ogni volta che sulle schede di anamnesi del paziente sono state poste in avvertenza una o più risposte. Cliccando sul simbolo compare una finestra che visualizza il contenuto in evidenza senza doversi spostare nell’area di Anamnesi.
Anamnesi Questo simbolo compare ogni volta che sulle schede di anamnesi del paziente sono state poste in avvertenza una o più risposte. Cliccando sul simbolo compare una finestra che visualizza il contenuto in evidenza senza doversi spostare nell’area di Anamnesi. Diario clinico Il diario clinico è una raccolta di tutte le informazioni mediche del paziente.
Diario clinico Il diario clinico è una raccolta di tutte le informazioni mediche del paziente.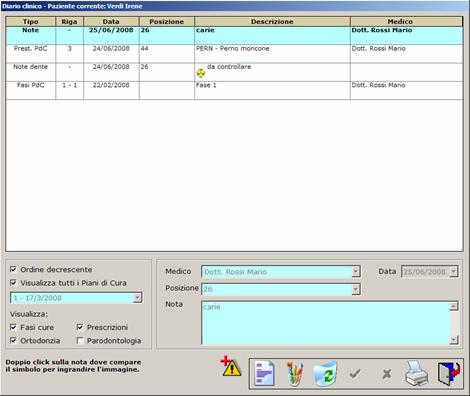
Queste informazioni sono le prestazioni e le fasi eseguite, le note sugli elementi dentali, le righe del diario ortondotico, le prescrizioni di protesi e ortodonzia, le schede di parodontologia. C’è la possibilità di inserire delle annotazioni specifiche tra una riga e l’altra per costruire un vero e proprio diario delle terapie effettuate. Si possono modificare ed eliminare soltanto le annotazioni che compaiono in grassetto, poiché tutte le altre informazioni sono gestite nelle varie aree di appartenenza. Si può stampare tutto il diario oppure decidere di selezionare il periodo relativo ad un Piano di Cura.
 Cliccando sul relativo pulsante si accede alla Scheda ortodontica . La finestra contiene campi su memorizzare informazioni relative alla gestione ortodontica del paziente; è anche disponibile un diario dedicato dove segnare passo passo i vari controlli e annotazioni nel corso del tempo. Le righe segnate compariranno inoltre nel Diario clinico.
Cliccando sul relativo pulsante si accede alla Scheda ortodontica . La finestra contiene campi su memorizzare informazioni relative alla gestione ortodontica del paziente; è anche disponibile un diario dedicato dove segnare passo passo i vari controlli e annotazioni nel corso del tempo. Le righe segnate compariranno inoltre nel Diario clinico.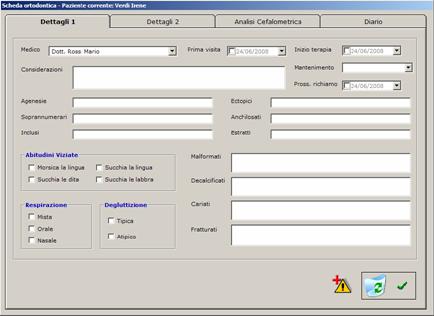
GESTIONE ANALITICA
La parte analitica consente di gestire le prestazioni in maniera più dettagliata rispetto alla parte grafica. Da qui è possibile visualizzare l’elenco completo delle prestazioni con tutti i dettagli, l’odontogramma è sostituito da apposite caselle che corrispondono agli elementi dentali. Questa videata è indicata soprattutto per il lavoro in segreteria e reception, quando può essere necessario variare i singoli prezzi, applicare degli sconti o modificare la data di esecuzione di una prestazione.
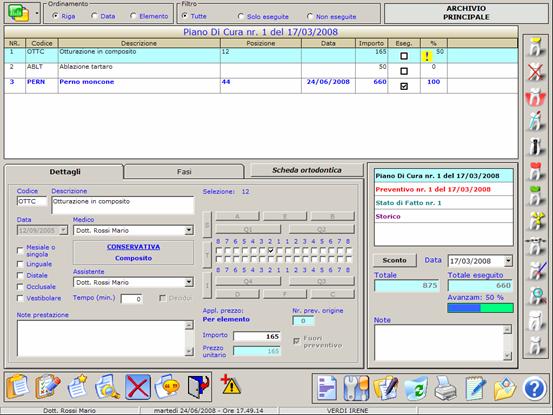
La finestra mostra l’elenco delle prestazioni della scheda corrente, ovvero quella appena consultata nella parte grafica.
Sono presenti i dettagli relativi alla localizzazione anatomica (mesiale o singola, linguale, occlusale, distale, vestibolare), il medico operatore, l’assistente, la data e i dettagli economici, le note sulle prestazioni e relative alla scheda, l’avanzamento lavori nel caso di un Piano di Cura, l’elenco delle schede create con la relativa data.
Per cambiare modalità si sceglie il tipo di scheda cliccando sulla lista in alto a destra. Anche qui variano i colori dei testi. La rappresentazione analitica è sempre uguale per tutte le branche: ciò che varia è la presenza o meno di alcuni campi nei dettagli delle prestazioni. Ad esempio, nello Stato di Fatto non saranno visibili il prezzo, la valuta, il totale e altri dettagli.
La descrizione superiore indica il tipo di scheda corrente, il numero e la data.
Sui Piani di Cura il simbolo  che compare sulla riga indica che la prestazione è stata fatturata.
che compare sulla riga indica che la prestazione è stata fatturata.
 che compare sulla riga indica che la prestazione è stata fatturata.
che compare sulla riga indica che la prestazione è stata fatturata.Il pulsante Sconto consente di creare una nuova riga con l’importo che si desidera scontare dal totale. Ad esempio, su un totale scheda di 320 € si può inserire uno sconto di 20 € portando il totale a 300 €.
La logica riguardante la creazione delle schede descritta nella parte grafica ha ovviamente la stessa validità, tuttavia è possibile creare e modificare le schede senza alcuna restrizione.

 Piano di Cura Consente di creare un nuovo Piano di Cura.
Piano di Cura Consente di creare un nuovo Piano di Cura. Preventivo Consente di creare un nuovo Preventivo.
Preventivo Consente di creare un nuovo Preventivo. Stato di Fatto Consente di creare un nuovo Stato di Fatto.
Stato di Fatto Consente di creare un nuovo Stato di Fatto. Storico Consente di creare un nuovo Storico. Al momento dell’archiviazione di un Piano di Cura è comunque creato in automatico.
Storico Consente di creare un nuovo Storico. Al momento dell’archiviazione di un Piano di Cura è comunque creato in automatico. Elimina scheda Consente di eliminare l’intera scheda selezionata, ovvero tutte le prestazioni contenute in essa. Nel caso di un Piano di Cura la cancellazione viene impedita se esistono prestazioni già fatturate.
Elimina scheda Consente di eliminare l’intera scheda selezionata, ovvero tutte le prestazioni contenute in essa. Nel caso di un Piano di Cura la cancellazione viene impedita se esistono prestazioni già fatturate. Vedi Annotazioni e immagini su Gestione grafica.
Vedi Annotazioni e immagini su Gestione grafica. Esci Riporta alla parte grafica dello schema dentale che visualizzarà la scheda selezionata prima di uscire dalla schermata.
Esci Riporta alla parte grafica dello schema dentale che visualizzarà la scheda selezionata prima di uscire dalla schermata. Nuova prestazione Dopo avere selezionato o creato una scheda si può cliccare su questo pulsante per inserire una nuova prestazione, o in alternativa direttamente su uno dei pulsanti in corrispondenza della branca desiderata. Comparirà una seconda griglia con l’elenco delle prestazioni relativo alla branca scelta e un menù con l’elenco dei listini. È sufficiente fare doppio click sulla prestazione scelta per inserirla nella scheda corrente.
Nuova prestazione Dopo avere selezionato o creato una scheda si può cliccare su questo pulsante per inserire una nuova prestazione, o in alternativa direttamente su uno dei pulsanti in corrispondenza della branca desiderata. Comparirà una seconda griglia con l’elenco delle prestazioni relativo alla branca scelta e un menù con l’elenco dei listini. È sufficiente fare doppio click sulla prestazione scelta per inserirla nella scheda corrente.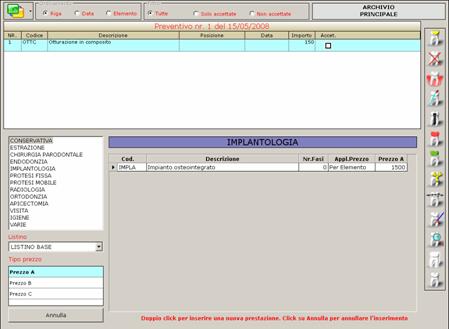
Le prestazioni elencate appartengono al listino definito nell’anagrafica del paziente, solitamente Listino base. Tuttavia si possono selezionare gli altri listini disponibile e visionare i diversi tipi di prezzo.
Per modificare una prestazione si usano i campi sottostanti alla griglia.
Ogni volta che si cambia il medico, la data, o si aggiunge una nota o un riferimento il salvataggio avviene automaticamente.
 Vedi Operazioni schede (Preventivo e Piano di Cura) su Gestione grafica.
Vedi Operazioni schede (Preventivo e Piano di Cura) su Gestione grafica. Vedi Diario clinico in Gestione grafica.
Vedi Diario clinico in Gestione grafica. Elimina Consente di cancellare la prestazione selezionata e le eventuali fasi.Non si possono eliminare prestazioni già accettate (nei Preventivi) e già eseguite o in corso d’opera (nei Piani di Cura), perciò occorre modificare la prestazione interessata prima di eliminarla. Inoltre non si può eliminare una prestazione se è fatturata. Per farlo è necessario cancellare prima la fattura di saldo che la contiene.
Elimina Consente di cancellare la prestazione selezionata e le eventuali fasi.Non si possono eliminare prestazioni già accettate (nei Preventivi) e già eseguite o in corso d’opera (nei Piani di Cura), perciò occorre modificare la prestazione interessata prima di eliminarla. Inoltre non si può eliminare una prestazione se è fatturata. Per farlo è necessario cancellare prima la fattura di saldo che la contiene.Accettazione prestazione (Preventivo)
Si può segnare come Accettata una singola prestazione piuttosto che l’intero preventivo, questo per consentire la trasformazione del Preventivo in Piano di Cura solo per le voci che il paziente ha effettivamente deciso di eseguire mantenendo il preventivo originale senza dover cancellare le cure non accettate. Per accettare una prestazione selezionare la riga desiderata e mettere in segno di spunta nella relativa colonna. La prestazione sarà visualizzata nell’elenco in grassetto.
üSUGGERIMENTO: se un paziente ha accettato tutto il preventivo non occorre segnare accettata ogni singola voce: appena tutto il preventivo sarà trasformato in Piano di Cura ogni prestazione sarà automaticamente salvata come accettata. Accettare una singola voce serve solo per poter trasformare in Piano di Cura solo una parte del Preventivo.
L’accettazione dell’interno preventivo è descritta nel paragrafo Operazioni schede.
Esecuzione prestazione (Piano di Cura)
Per eseguire una prestazione si procede nel medesimo modo, poiché la colonna di Accettazione si trasforma in colonna di Esecuzione appena ci si posiziona su un Piano di Cura. Per eseguire una prestazione selezionare la riga desiderata e mettere in segno di spunta nella relativa colonna. La prestazione sarà visualizzata nell’elenco in grassetto. Ogni volta che si esegue una prestazione la data di esecuzione verrà valorizzata con il valore della data odierna, è possibile cambiare la data nella casella sulla sinistra sotto l’elenco.
Se la prestazione comprende più fasi, si possono gestire queste ultime separatamente. Salvando come eseguita una prestazione tutte le fasi saranno salvate come eseguite.
Anche nella gestione analitica si possono gestire le fasi di una prestazione separatamente. Vale lo stesso discorso dell’esecuzione fatto nella parte grafica, in più è possibile inserire altre fasi che risultano necessarie in corso d’opera.
L’avanzamento totale dipende dalla quantità di fasi svolte e dalle singole percentuali di completamento. Se una prestazione risulta in corso, ovvero non tutte le fasi risultano eseguite, in basso apparirà un’icona con un punto esclamativo per indicare la parziale esecuzione di quella cura.
üSUGGERIMENTO: inserire le fasi di una prestazione dal Tariffario per uniformare la gestione delle prestazioni.
Cliccando sul pulsante “Gestione fasi” compare una finestra con l’elenco delle fasi di una prestazione. Da qui si gestiscono gli avanzamenti d’ogni singola fase per fare in modo che il completamento dell’intera prestazione sia sempre del 100%. Finché la somma in basso a sinistra non è 100 non sarà consentito chiudere questa finestra.

 Vedi Stampa in Gestione grafica.
Vedi Stampa in Gestione grafica. Vedi Prescrizioni in Gestione grafica.
Vedi Prescrizioni in Gestione grafica. Consente di accedere all’area Immagini, ovvero di avviare il software di Gestione immagini configurato.
Consente di accedere all’area Immagini, ovvero di avviare il software di Gestione immagini configurato. Vedi Anamnesi in Gestione grafica.
Vedi Anamnesi in Gestione grafica.