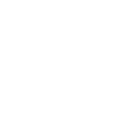configurazione
L’area di Configurazione consente di compiere molte operazioni di impostazione del programma, come già parzialmente anticipato in altre sezioni del manuale. I pulsanti permettono di accedere alle impostazioni principali, mentre nella struttura ad albero sono presenti le voci relative a configurazioni più dettagliate.
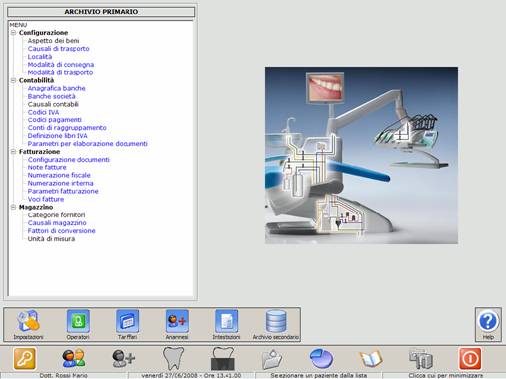
Le voci di colore blu in particolare riguardano le configurazioni alle tabelle di sistema; sono protette da una password di amministrazione per evitare di compromettere il comportamento del programma. Non è necessario accedervi per le impostazioni di routine, nel caso in cui fosse necessario per configurazioni particolari contattare l’assistenza Anthos.
La maggior parte delle configurazioni sono disponibili soltanto dalla postazione Server per evitare che ogni postazioni possa avere impostazioni diverse tra loro. I pulsanti servono per gestire le configurazioni principali.
- Impostazioni
- Operatori
- Tariffari
- Anamnesi
- Intestazioni contabili
- Archivio secondario
 IMPOSTAZIONI
IMPOSTAZIONIDa qui si possono impostare le configurazioni e le opzioni principali.

La finestra è suddivisa in sezioni, il cui accesso è consentito solo le rispettive aree di appartenenza sono attivate dal tipo di licenza configurato, così come le varie opzioni.
Generale
Impostazioni del nome Server e dei percorsi degli archivi.
Il tasto  Seleziona Server da rete fa comparire la finestra Sfoglia per cartelle da dove è possibile selezionare il computer Server, ovvero quel computer dov’è installato SQL Server. Una volta cambiato il nome i percorsi degli archivi sono azzerati, bisogna quindi riavviare l’applicazione e selezionarli nuovamente. In particolare, per l’installazione Server non è consentito modificare i percorsi, poiché vengono gestiti direttamente dal database.
Seleziona Server da rete fa comparire la finestra Sfoglia per cartelle da dove è possibile selezionare il computer Server, ovvero quel computer dov’è installato SQL Server. Una volta cambiato il nome i percorsi degli archivi sono azzerati, bisogna quindi riavviare l’applicazione e selezionarli nuovamente. In particolare, per l’installazione Server non è consentito modificare i percorsi, poiché vengono gestiti direttamente dal database.
 Seleziona Server da rete fa comparire la finestra Sfoglia per cartelle da dove è possibile selezionare il computer Server, ovvero quel computer dov’è installato SQL Server. Una volta cambiato il nome i percorsi degli archivi sono azzerati, bisogna quindi riavviare l’applicazione e selezionarli nuovamente. In particolare, per l’installazione Server non è consentito modificare i percorsi, poiché vengono gestiti direttamente dal database.
Seleziona Server da rete fa comparire la finestra Sfoglia per cartelle da dove è possibile selezionare il computer Server, ovvero quel computer dov’è installato SQL Server. Una volta cambiato il nome i percorsi degli archivi sono azzerati, bisogna quindi riavviare l’applicazione e selezionarli nuovamente. In particolare, per l’installazione Server non è consentito modificare i percorsi, poiché vengono gestiti direttamente dal database.Per modificare i percorsi, cliccare sul tasto con il lucchetto per abilitare le modifiche e cliccare sul tasto Sfoglia per cartelle per selezionare. Se anche soltanto uno dei percorsi viene modificato è necessario riavviare l’applicazione.
Percorsi consigliati:
Server: <unità>\Method4.dat\Data
Client: M:\Data
Titolo
Impostazioni del titolo sulla pagina principale e dei colori del testo. Con un tasto si può copiare il titolo direttamente dall’intestazione contabile, al primo avvio tuttavia il titolo è già impostato dai dettagli dell’intestazione.
Immagini
Scelta del software di gestione immagini da utilizzare e impostazione dei percorsi.
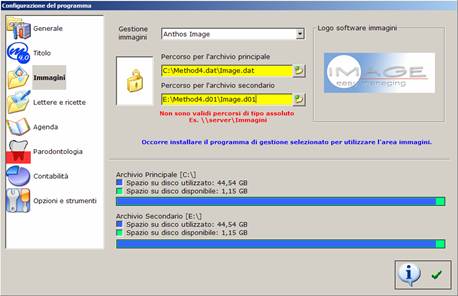
Il menù propone la configurazione di un software a scelta tra Anthos Image, Gendex Vixwin, Kodak Dental Software Imaging e Soredex Digora. Ogni software ha il suo manuale d’uso, per cui si rimanda ad essi la descrizione delle rispettive funzionalità e procedimenti. Di default è impostato Anthos Image.
Di seguito sono descritti i percorsi consigliati per raccogliere in un’unica cartella i dati Method e le immagini:
Anthos Image
Server: <unità>\Method4.dat\Image.dat
Client: M:\Image.dat
Gendex Vixwin
Percorsi impostati in maniera automatica
Server: <unità>\Method4.dat\Data\VIXIMG
Client: M:\Data\VIXIMG
Kodak Dental Software Imaging
Server: <unità>\Method4.dat\TW
Client: M:\TW
Soredex Digora
Server: <unità>\Method4.dat\Digora\db1.mdb
Client: M:\Digora\db1.mdb
Per la generazione di nuovi archivi immagini fare riferimento ai manuali di ciascun programma. Se anche soltanto uno dei percorsi viene modificato è necessario riavviare l’applicazione.
ATTENZIONE: Method gestisce il collegamento tra il suo database e quello del programma di gestione immagini, quindi prima di iniziare ad utilizzare Method assicurarsi di aver creato e configurato l’archivio immagini.
Lettere e ricette
Da qui si possono creare, modificare e cancellare i modelli di lettere e ricette da consegnare ai pazienti. Con un solo click si crea un documento in formato .doc, quindi si passa alla scrittura del testo. Inoltre è possibile importare documenti esterni in formato .doc. Durante la digitazione del modello non è necessario scrivere l’intestazione dello studio: al momento della creazione di del documento da associare al paziente il programma aggiunge in automatico i dettagli dello studio, i dati del paziente, il titolo del documento e la data.
Nel caso di più intestazioni contabili è possibile associare anche un’intestazione fissa.
Agenda
Questa sezione consente di gestire le configurazioni dell’agenda. Da qui si impostano gli orari di apertura, l’intervallo di tempo minimo (15 o 30 minuti), il numero e il nome delle poltrone, i colori e gli orari degli operatori. Inoltre si imposta l’opzione per consentire o meno gli appuntamenti fuori orario e la gestione degli studi (poltrone) come stato giornaliero. Gli orari di apertura dello studio vincolano quelli della disponibilità operatori. Se vengono cambiati gli orari gli appuntamenti al di fuori della fascia oraria non saranno cancellati, tuttavia non si potranno più visualizzare finchè gli orari non saranno nuovamente modificati.
ATTENZIONE: se lo studio è aperto soltanto il pomeriggio selezionare gli orari di apertura nelle prime due colonne.
Parodontologia
Da qui si impostano i valori massimi e le soglie di attenzione dei parametri per le schede di Sondaggi e Indici. Ogni valore massimo ha un limite, inoltre i valori di soglia non possono essere maggiori di quelli massimi.
Contabilità
Gestione del valore del bollo e della sua soglia di inserimento. Si può cambiare anche la descrizione del dettaglio e il relativo valore percentuale per le fatture con ritenuta d’acconto. Infine si può impostare un titolo fisso per tutte le stampe delle fatture (ad esempio FATTURA) al posto della descrizione dettagliata (ad esempio FATTURA DI ACCONTO). Questa opzione non è valida per lenote di accredito, che avranno sempre il loro titolo originale sulla stampa.
Opzioni e strumenti
Stampa con logo su intestazione
Consente di stampare il logo dello studio (se inserito) accanto all’intestazione su tutti i tipi di stampa. Questa opzione è comunque disponibile in tutte le finestre di stampa.
Suggerisci medico paziente su nuove schede, prestazioni e fatture
Quando si creano delle nuove schede, nuove prestazioni e nuove fatture viene proposto come medico l’operatore di accesso. Con questa opzione è possibile associare il medico paziente di default.
Abilita barra di navigazione
La barra di navigazione consente di accedere rapidamente alle varie aree del programma.

Essa si posiziona sul lato sinistro dello schermo quando il programma è ridotto ad icona. Cliccando su Appuntamenti odierni compare la lista degli appuntamenti dell’operatore corrente.
Blocca Method dopo apertura software immagini
Method si collega a questi software di gestone immagini in due diversi modi.
NORMALE
Dopo aver aperto il software delle immagini, è possibile continuare a lavorare con Method passando da una schermata all’altra. La parte immagini rimane aperta finchè non sarà l’utente a decidere di chiuderla.
MODALE
Dopo aver aperto il software delle immagini, Method si riduce ad icona e rimane in attesa che la parte immagini sia chiusa dall’utente. Con questa modalità non è consentito lavorare su altre schermate.
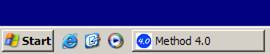
Con entrambe le modalità esiste un controllo d’apertura, che impedisce di aprire più sessione del software di immagini contemporanemente. Attivando l’opzione si abilita la gestione modale.
Nascondi TUTTA la descrizione appuntamenti con click su Nascondi descrizione
Il tasto Nascondi descrizione in agenda nasconde solotanto i recapiti telefonici e i dettagli degli appuntamenti. Con questa opzione è possibile nascondere anche i nominativi.
Suggerisci prestazione da eseguire su nuovo appuntamento
Attivando questa opzione viene suggerita la prima delle prestazioni da eseguire quando si creano dei nuovi appuntamenti.
Attiva richiesta giornaliera cambio operatori in agenda
Con questa opzione attiva la prima volta di ogni giorno che si accede alla visualizzazione Operatori e Stato in agenda viene mostrata la finestra del Cambio operatori. Questa opzione è particolarmente utile se gli operatori hanno orari settimanali diversi tra loro oppure se si usano i gruppi di lavoro settimanali, per fare in modo che con un solo click si possa cambiare la lista degli operatori attivi quel particolare giorno della settimana.
Cancella agenda
Cliccando sul pulsante Cancella agenda compare la finestra per eliminare gli appuntamenti passati.

Prima di procedere alla cancellazione assicurarsi che la data corrente sia esatta. Impostando l’intervallo di giorni si sceglie la data più remota per tenere traccia gli appuntamenti passati. Esempio:
Data odierna: venerdì 27/06/2008
Data più remota: lunedì 28/04/2008
Intervallo di giorni: 60
Con queste impostazioni saranno cancellati tutti gli appuntamenti precedenti a lunedì 28/04/2008.
 OPERATORI
OPERATORISi apre la finestra per la gestione degli operatori. Da qui è possibile creare e modificare i dettagli anagrafici di ogni operatore del programma e impostare gli orari di disponibilità nell’agenda. I pulsanti accanto al riquadro bianco sulla sinistra consentono rispettivamente di inserire, eliminare ed esportare una foto dell’operatore che sarà visualizzata nelle finestre di login, cambio operatore e nella pagina principale.
Nella sezione Anagrafica si gestiscono i dettagli anagrafici. È obbligatorio inserire almeno un cognome di due lettere. In particolare per la visualizzazione Stato in agenda ci sono due campi: il codice descrittivo (Cod.descr.), che serve per identificare l’operatore, e la casella Ordinamento, che determina in quale ordine vengono visualizzate le colonne degli operatori; impostando 0 l’operatore non sarà selezionabile.
La profilazione serve per impostare la password di login e i diritti di accesso alle aree del programma. La password fa distinzione tra maiuscole e minuscole. Se un operatore, ad esempio, viene impedito di accedere alle cartelle cliniche, esso non potrà consultare lo schema dentale, la parodontologia, il diario clinico, la scheda ortodontica e le prescrizioni.
 Nuovo Consente di creare un nuovo operatore.
Nuovo Consente di creare un nuovo operatore. Modifica Consente di modificare l’operatore selezionato dall’elenco.
Modifica Consente di modificare l’operatore selezionato dall’elenco. Elimina Cancella l’operatore selezionato dall’elenco. Se l’operatore è associato a schede, prestazioni, prescrizioni, fatture, appuntamenti o pazienti non è possibile eliminarlo. Inoltre non si può eliminare l’operatore corrente oppure se è in uso su un’altra postazione.
Elimina Cancella l’operatore selezionato dall’elenco. Se l’operatore è associato a schede, prestazioni, prescrizioni, fatture, appuntamenti o pazienti non è possibile eliminarlo. Inoltre non si può eliminare l’operatore corrente oppure se è in uso su un’altra postazione. Salva Per salvare le modifiche cliccare sul tasto Salva.
Salva Per salvare le modifiche cliccare sul tasto Salva. Annulla Annulla le modifiche fatte.
Annulla Annulla le modifiche fatte.Nella sezione Agenda si impostano gli orari di disponibilità, i quali sono vincolati dagli orari di apertura studio. Se vengono cambiati gli orari gli appuntamenti al di fuori della fascia oraria non saranno cancellati, tuttavia non si potranno più visualizzare finchè gli orari non saranno nuovamente modificati.
ATTENZIONE: se l’operatore è disponibile soltanto il pomeriggio selezionare gli orari di apertura nelle prime due colonne.
 Copia orari da Studio Consente di associare all’operatore selezionato gli stessi orari di apertura dello studio.
Copia orari da Studio Consente di associare all’operatore selezionato gli stessi orari di apertura dello studio. Gruppi di lavoro Da questa finestra si gestiscono i gruppi di lavoro da utilizzare nell’agenda.
Gruppi di lavoro Da questa finestra si gestiscono i gruppi di lavoro da utilizzare nell’agenda.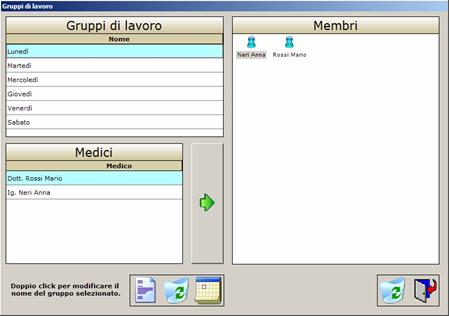
Il pulsante  consente di creare in automatico i gruppi di lavoro settimanali, corrispondenti ai giorni della settimana esclusa la domenica. In alternativa cliccare sul pulsante
consente di creare in automatico i gruppi di lavoro settimanali, corrispondenti ai giorni della settimana esclusa la domenica. In alternativa cliccare sul pulsante  per creare un gruppo personalizzato. Con il pulsante freccia si associa l’operatore selezionato nella lista al gruppo di lavoro selezionato. I pulsanti
per creare un gruppo personalizzato. Con il pulsante freccia si associa l’operatore selezionato nella lista al gruppo di lavoro selezionato. I pulsanti  servono per eliminare i gruppi di lavoro o elimanare l’associazione operatore-gruppo.
servono per eliminare i gruppi di lavoro o elimanare l’associazione operatore-gruppo.
 consente di creare in automatico i gruppi di lavoro settimanali, corrispondenti ai giorni della settimana esclusa la domenica. In alternativa cliccare sul pulsante
consente di creare in automatico i gruppi di lavoro settimanali, corrispondenti ai giorni della settimana esclusa la domenica. In alternativa cliccare sul pulsante  per creare un gruppo personalizzato. Con il pulsante freccia si associa l’operatore selezionato nella lista al gruppo di lavoro selezionato. I pulsanti
per creare un gruppo personalizzato. Con il pulsante freccia si associa l’operatore selezionato nella lista al gruppo di lavoro selezionato. I pulsanti  servono per eliminare i gruppi di lavoro o elimanare l’associazione operatore-gruppo.
servono per eliminare i gruppi di lavoro o elimanare l’associazione operatore-gruppo. TARIFFARI
TARIFFARISi apre la finestra per la gestione degli tariffari.

Per passare da un listino prezzi ad un altro occorre cliccare e selezionarlo dal menu a tendina. Ogni listino è suddiviso per branche, per visualizzare le voci o inserirne di nuove relative ad una branca cliccare selezionarla dal menu a tendina sulla destra.
Per inserire riga del tariffario cliccare sul tasto Nuovo e compilare i campi sotto la griglia. Per ogni voce è possibile compilare la descrizione breve di 5 caratteri alfanumerici, una descrizione lunga, tre possibili prezzi A -B -C, l'applicazione del prezzo (per Elemento, Globale, per Arcata, per Sestante, per Quadrante) , le zone del dente coinvolte (mesiale, linguale, distale, occlusale, vestibolare) e nei casi previsti la tipologia di sottobranca. Per ogni voce del tariffario e per le corrispondenti fasi è possibile inserire il tempo previsto per l'esecuzione dell'intervento. Il codice breve accanto alla voce Descrizione è il codice che appare nello schema dentale qualora sia attivata l’opzione per mostrare i codici brevi nella struttura ad albero.
L'applicazione del prezzo consente in fase di compilazione delle schede di moltiplicare il prezzo dell'intervento per il n° degli elementi o zone interessati se l'applicazione del prezzo è stata impostata per Elemento, per Arcata, per Sestante, per Quadrante. In caso di applicazione prezzo Globale il prezzo rimarrà sempre invariato.
La compilazione delle zone è particolarmente utile al momento della compilazione del piano di cura quando si seleziona una voce dal tariffario, se infatti sono state compilate le zone queste saranno riportate automaticamente anche nello schema dentale.
Per modificare le prestazioni inserite basta selezionare nella griglia la riga desiderata e cliccare sul pulsante Modifica per abilitare i campi sottostanti
Per salvare una prestazione nuova o modificata cliccare sul pulsante Salva, altrimenti su Annulla per non memorizzare le modifiche. Cliccare sul pulsante Elimina per cancellare la prestazione selezionata nella griglia e le relative fasi.
È inoltre possibile dividere la prestazione in fasi cui fare corrispondere una frazione proporzionale del prezzo della prestazione (ad esempio, per una otturazione in amalgama, il 90% sarà costituito dalla otturazione vera e propria e il 10% dalla lucidatura). Le fasi sono utili per suddividere una prestazione di media-lunga durata. Per gestire le fasi selezionare una prestazione e cliccare sull’etichetta Fasi. Per inserire, modificare, salvare ed eliminare le fasi si usano gli stessi pulsanti descritti per le prestazioni.
Il pulsante Listini apre una finestra dove è possibile creare e modificare i listini. Altre funzionalità presenti nella maschera configurazione tariffario sono la copia di tutte le voci di un listino in un altro (cliccare Copia tariffario) e la modifica di tutti i prezzi A o B o C del tariffario selezionato in base ad una percentuale importabile rispetto al prezzo A, questo cliccando sul pulsante Variazione prezzi. Inoltre è possibile stampare le voci del tariffario filtrndo listini e branche.
 ANAMNESI
ANAMNESISi apre la finestra per la gestione dei questionari di anamnesi. Si possono gestire quattro tipi di questionari, dove in alto è possibile modificarne il titolo.
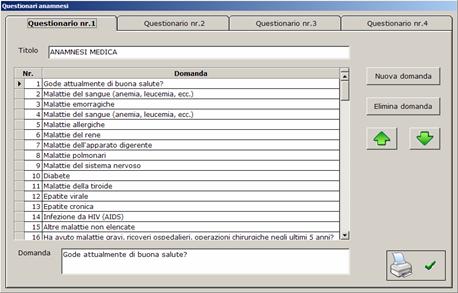
In ogni scheda attraverso il tasto Nuova domanda è possibile inserire a piacimento testo libero con domande sullo stato di salute del paziente. I tasti freccia permettono di variare la posizione delle righe verso l’alto o verso il basso in modo da costruire un percorso logico. Il pulsante Elimina domanda cancella la riga selezionata. Cliccando il tasto stampa si possono stampare i questionari di anamnesi vuoti.
 INTESTAZIONI CONTABILI
INTESTAZIONI CONTABILISi apre la finestra per la gestione delle intestazioni contabili. Qui è possibile modificare la descrizione di ogni voce, compresi i testi Preventivo e Anamnesi, che saranno visualizzati rispettivamente nelle stampe dei Preventivi e dei questionari di Anamnesi. Per farlo, selezionare l’intestazione dal menu a tendina e cliccare sul tasto Modifica
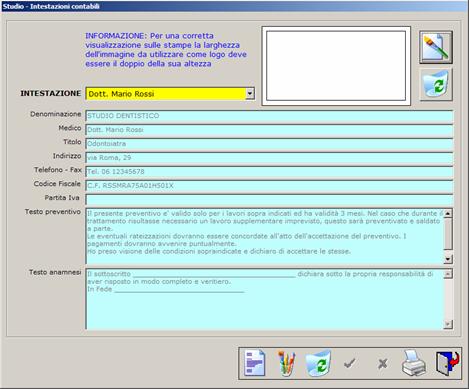
La creazione di una nuova intestazione contabile è irreversibile e comporta la creazione di un nuovo database. Il processo di creazione dura alcuni secondi, al termine sarà necessario riavviare l’applicazione. Le intestazioni contabili non si possono eliminare, in caso di necessità contattare l’assistenza Anthos.
Inoltre è possibile associare un logo ad ogni intestazione, il quale si potrà stampare accanto al titolo in ogni tipo di stampa. Si raccomanda di inserire immagini non troppo grosse per non appesantire i processi di stampa e di attenersi alla descrizione in blu per non distorcere l’immagine. Si può anche stampare l’elenco delle intestazioni cliccando sul pulsante Stampa.
 ARCHIVIO SECONDARIO
ARCHIVIO SECONDARIOCon questa finestra è possibile eseguire due operazioni: la creazione di un archivio secondario e il collegamento di uno già esistente. Il processo di creazione di un nuovo archivio è uguale a quello di creazione dell’archivio principale: bisogna selezionare il percorso desiderato e attendere qualche secondo per la creazione dei database. Ad esempio, selezionando D: , Method crea una cartella chiamata Method4.d01, quindi il percorso completo risulterà D:\Method4.d01\Data. Al termine sarà necessario riavviare l’applicazione.
Il collegamento di un archivio secondario già esistente si effettua dalla la finestra sottostante.
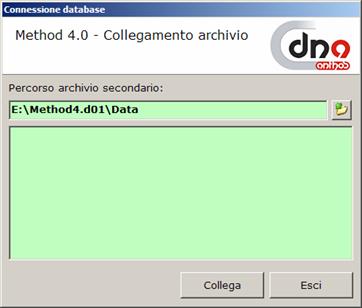
Una volta selezionato il percorso d’origine cliccare sul pulsante Collega: nello spazio verde compariranno i database che sono stati collegati, in caso di percorso errato compare la dicitura Percorso errato. Dopo aver collegato un archivio è necessario riavviare l’applicazione.