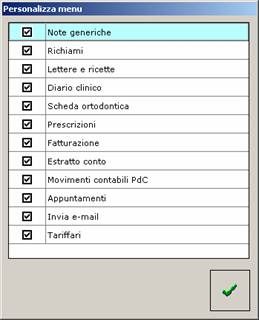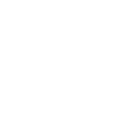ANAGRAFICA
Alla prima apertura l’area di Anagrafica consente soltanto di creare o selezionare un paziente dalla lista. Dopo aver eseguito una delle due operazioni, la videata riporta i dati del paziente: fotografie, eventuali radiografie, particolari attenzioni ricavate dall’anamnesi del paziente, dati anagrafici nonché una barra secondaria dei pulsanti contenente diverse icone.
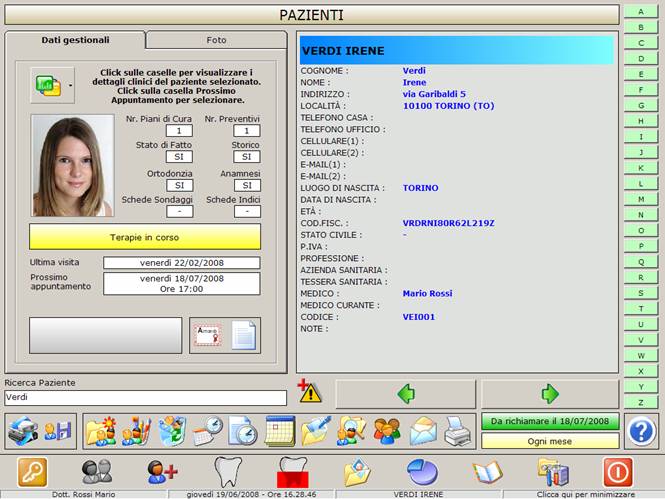
Nella sezione Dati gestionali è possibile verificare e visualizzare in un’unica videata i dati del paziente selezionato, quali numero di Piani di Cura e Preventivi, presenza di schede di anamnesi, parodontologia e ortodonzia, data ultima visita effettuata, data e orario del prossimo appuntamento e stato attuale delle terapie. Cliccando sulle delle schede cliniche si apre una finestra da dove visualizzare i dettagli e stamparne il contenuto. Inoltre cliccando sulla casella del prossimo appuntamento si seleziona automaticamente l’appuntamento stesso in Agenda.
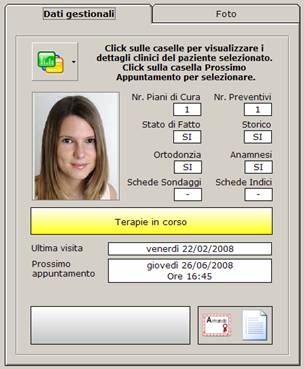
 Cambio Intestario E’ possibile cambiare intestatario del paziente selezionandolo direttamente dall’elenco pazienti. Se l’intestario desiderato non è presente è necessario crearlo come Nuovo paziente. Per i dettagli contabili si rimanda alla sezione Contabilità. Se è stato già scelto un altro intestatario da qui è anche possibile annullare l’associazione.
Cambio Intestario E’ possibile cambiare intestatario del paziente selezionandolo direttamente dall’elenco pazienti. Se l’intestario desiderato non è presente è necessario crearlo come Nuovo paziente. Per i dettagli contabili si rimanda alla sezione Contabilità. Se è stato già scelto un altro intestatario da qui è anche possibile annullare l’associazione. Note generiche Si possono salvare delle note generiche per ogni paziente, avendo a disposizione un documento vuoto su cui scrivere. Se sulla postazione in uso è installato MS Word è possibile sfruttare le potenzialità di editor che dispone, altrimenti sarà disponibile una finestra con un semplice spazio bianco direttamente editabile dal Method.
Note generiche Si possono salvare delle note generiche per ogni paziente, avendo a disposizione un documento vuoto su cui scrivere. Se sulla postazione in uso è installato MS Word è possibile sfruttare le potenzialità di editor che dispone, altrimenti sarà disponibile una finestra con un semplice spazio bianco direttamente editabile dal Method.La sezione Foto visualizza tre foto o immagini. È sufficiente fare doppio click sul su uno dei tre riquadri per visualizzare le immagini del paziente e decidere di importare quella scelta direttamente dall’elenco o selezionare un file esterno.
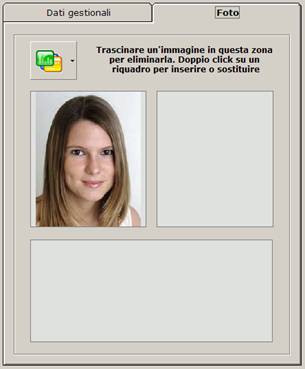
 Cambio Archivio
Cambio Archivio Archivio principale Consente di accedere all’archivio principale, quello dove sono contenuti i dati di tutti i pazienti dello studio.
Archivio secondario Permette di accedere all’archivio secondario, che può anche non trovarsi sull’hard-disk del PC. Questa funzione permette di alleggerire l’archivio principale: è utile quando per esempio si vogliano archiviare dati di pazienti che non frequentano più lo studio, ma che non si desidera eliminare in modo definitivo. Per poter passare sull’archivio secondario occorre prima averlo generato, questo è possibile farlo tramite il tasto “Creazione Database Secondario Vuoto”  presente nell’area configurazione.
presente nell’area configurazione.
 presente nell’area configurazione.
presente nell’area configurazione. Copia il paziente corrente sull’altro archivio Consente di copiare il paziente attualmente selezionato dall’archivio principale al secondario e viceversa.
Copia il paziente corrente sull’altro archivio Consente di copiare il paziente attualmente selezionato dall’archivio principale al secondario e viceversa.ATTENZIONE: nel caso in cui Soredex Digora fosse configurato come software di gestione immagini è necessario effettuare la copia manuale delle immagini. Procedimento:
· selezionare paziente da Method e aprire Digora
· esportare le immagini da Digora in una cartella temporanea
· chiudere Digora e copiare paziente da Method
· posizionarsi sull’archivio di destinazione
· selezionare paziente da Method e aprire Digora
· imporare le immagini in Digora dalla cartella temporanea
 Lista pazienti Permette di visualizzare la lista di tutti i pazienti contenuti nell’archivio in uso. Premendo il pulsante, compare una finestra che permette di filtrare l’elenco per:
Lista pazienti Permette di visualizzare la lista di tutti i pazienti contenuti nell’archivio in uso. Premendo il pulsante, compare una finestra che permette di filtrare l’elenco per:· Cognome
· Nome
· Medico
· Indirizzo
· Telefono casa/ufficio
· Cellulare
· Email
· Luogo di nascita
· Età
· Professione
· Azienda/tessera sanitaria
· Medico curante
· Nr. cartella
· Codice paziente
Digitando alcune lettere nella casella “Valore” verranno presenti tutti i pazienti che rispondono alle caratteristiche richieste, ad esempio con il cognome che inizia con "Ve”. Una volta individuato e selezionato il paziente desiderato premendo il tasto OK o semplicemente fare doppio click sulla riga per caricare i dati nella selezione.
 I tasti rapidi lettere spostano la selezione del primo paziente il cui cognome inizia con la lettera cliccata. Nella casella in basso a destra inoltre è possibile digitare il nominativo del paziente desiderato senza utilizzare l’elenco pazienti.
I tasti rapidi lettere spostano la selezione del primo paziente il cui cognome inizia con la lettera cliccata. Nella casella in basso a destra inoltre è possibile digitare il nominativo del paziente desiderato senza utilizzare l’elenco pazienti. Nuovo paziente Fa comparire una videata con campi liberi in cui inserire i dati di un nuovo paziente nuovo. Affinché un paziente sia considerato valido occorre inserire almeno un cognome di due caratteri, tutti gli altri campi sono opzionali. Per calcolare il codice fiscale è necessario inserire cognome, nome, data e luogo di nascita, sesso del paziente. Quest’ultimo viene determinato dal campo Titolo, in assenza di specifiche verrà considerato sesso maschile.
Nuovo paziente Fa comparire una videata con campi liberi in cui inserire i dati di un nuovo paziente nuovo. Affinché un paziente sia considerato valido occorre inserire almeno un cognome di due caratteri, tutti gli altri campi sono opzionali. Per calcolare il codice fiscale è necessario inserire cognome, nome, data e luogo di nascita, sesso del paziente. Quest’ultimo viene determinato dal campo Titolo, in assenza di specifiche verrà considerato sesso maschile. Modifica paziente Cliccando su questo pulsante si possono modificare i dati del paziente selezionato.
Modifica paziente Cliccando su questo pulsante si possono modificare i dati del paziente selezionato.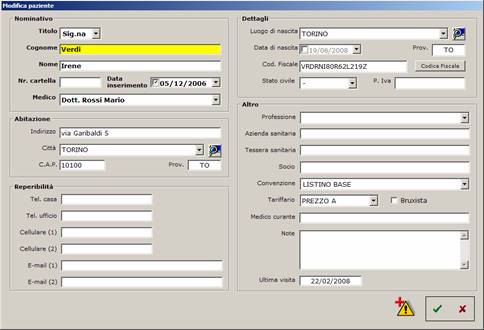
 Cancella paziente Cliccando su questo pulsante, la scheda relativa a questo paziente viene definitivamente eliminata dall’archivio in cui ci si trova. Affinché sia possibile cancellare il paziente è necessario che in Contabilità non vi siano Fatture, movimenti contabili, e che non siano presenti moduli di prescrizione. Se così non fosse eliminare prima le fatture del paziente, i movimenti contabili che lo riguardano e i moduli di prescrizione su tutte le intestazioni contabili presenti.
Cancella paziente Cliccando su questo pulsante, la scheda relativa a questo paziente viene definitivamente eliminata dall’archivio in cui ci si trova. Affinché sia possibile cancellare il paziente è necessario che in Contabilità non vi siano Fatture, movimenti contabili, e che non siano presenti moduli di prescrizione. Se così non fosse eliminare prima le fatture del paziente, i movimenti contabili che lo riguardano e i moduli di prescrizione su tutte le intestazioni contabili presenti.üSUGGERIMENTO: quando viene selezionato un paziente nessuna delle postazioni, tranne quella in uso, possono modificare, cancellare o copiare il paziente. Quindi evitare di mantenere la selezione attiva su un paziente non in uso.
 Indietro – Avanti Questi due tasti consentono di far scorrere rispettivamente indietro o avanti le schede dei pazienti, visualizzando quindi le precedenti o le seguenti in ordine alfabetico.
Indietro – Avanti Questi due tasti consentono di far scorrere rispettivamente indietro o avanti le schede dei pazienti, visualizzando quindi le precedenti o le seguenti in ordine alfabetico. Appuntamenti paziente Fa comparire una finestra in cui è possibile visualizzare, selezionare in Agenda e stampare gli appuntamenti del paziente selezionato.
Appuntamenti paziente Fa comparire una finestra in cui è possibile visualizzare, selezionare in Agenda e stampare gli appuntamenti del paziente selezionato. Elenco richiami Da qui si visualizzano i richiami di tutti i pazienti con la possibilità di filtrarli secondo diversi criteri, stamparli, modificare la data di Eseguito e aggiungere delle note, oltre che segnare se è stato fissato l’appuntamento e se il paziente è da contattare per avere conferma della data.
Elenco richiami Da qui si visualizzano i richiami di tutti i pazienti con la possibilità di filtrarli secondo diversi criteri, stamparli, modificare la data di Eseguito e aggiungere delle note, oltre che segnare se è stato fissato l’appuntamento e se il paziente è da contattare per avere conferma della data.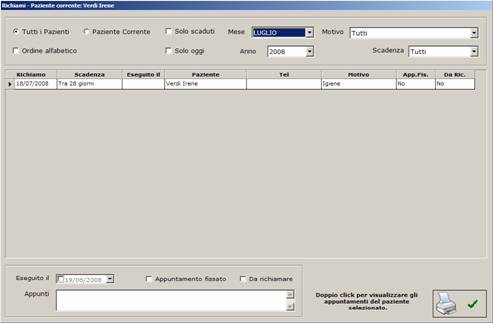
 Gestione richiami Fa comparire una finestra in cui è possibile visualizzare l’elenco dei richiami relativo al paziente selezionato e le relative pianificazioni. I richiami si generano impostando una pianificazione con la data di inizio, il periodo tra un richiamo e l’altro, il motivo e il numero di volte fino ad un massimo di 20. Se il motivo desiderato non è presente in elenco è sufficiente scriverlo per averlo disponibile le volte successive. Salvando la pianificazione verranno generate tante righe di richiamo quant’è il numero desiderato, con i relative scadenze. Eliminando una pianificazione saranno cancellati tutti i richiami ad essa collegati.
Gestione richiami Fa comparire una finestra in cui è possibile visualizzare l’elenco dei richiami relativo al paziente selezionato e le relative pianificazioni. I richiami si generano impostando una pianificazione con la data di inizio, il periodo tra un richiamo e l’altro, il motivo e il numero di volte fino ad un massimo di 20. Se il motivo desiderato non è presente in elenco è sufficiente scriverlo per averlo disponibile le volte successive. Salvando la pianificazione verranno generate tante righe di richiamo quant’è il numero desiderato, con i relative scadenze. Eliminando una pianificazione saranno cancellati tutti i richiami ad essa collegati.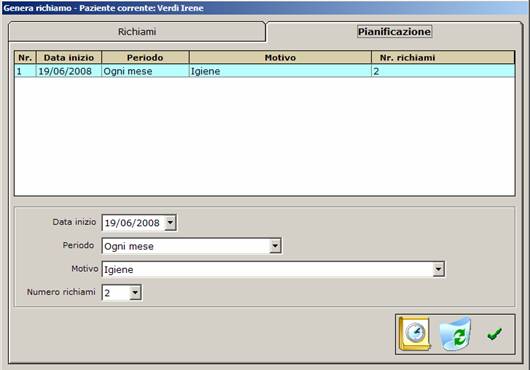
Le diciture che compaiono in basso a sinistra nella scheda del paziente vengono aggiornate ogni volta che si modificano o si cancellano i richiami; compaiono quindi il periodo del primo richiamo che si dovrà effettuare e l’avviso relativo alla data. Se il richiamo è scaduto comparirà in rosso la scritta “Scaduto da XX/xx/xxxx”, altrimenti in verde oppure in giallo se la data di scadenza corrisponde alla data attuale.

 Lettere e ricette Da questa finestra si generano le lettere e le ricette per ogni paziente. Una volta selezionati la categoria e il modello di documento è sufficiente cliccare sul pulsante Genera per creare, ad esempio, il modulo della privacy con l’intestazione dello studio e i dati anagrafici del paziente. Inoltre è possibile stampare una busta per lettera cliccando sull’apposito pulsante.
Lettere e ricette Da questa finestra si generano le lettere e le ricette per ogni paziente. Una volta selezionati la categoria e il modello di documento è sufficiente cliccare sul pulsante Genera per creare, ad esempio, il modulo della privacy con l’intestazione dello studio e i dati anagrafici del paziente. Inoltre è possibile stampare una busta per lettera cliccando sull’apposito pulsante.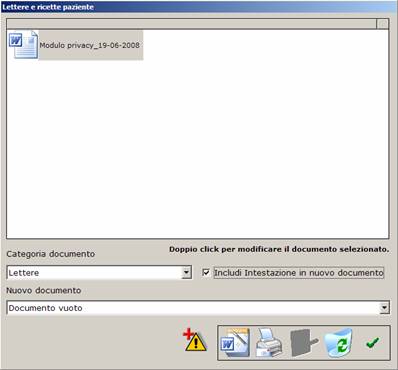
I file generati sono in formato .doc , perciò verrà utilizzato MS Word per aprire e modificare i documenti. Se non è installato MS Word verrà aperto WordPad, ovvero l’editor di testo predefinito del sistema operativo.
Nel caso in cui fosse installato un altro editor di testo, ad esempio OpenOffice, sarà necessario impostare come programma di apertura predefinito WordPad. Per farlo, fare tasto destro con mouse su un qualsiasi file .doc, selezionare “Apri con” e poi “Programma”; sulla successiva finestra selezionare WordPad (Applicazione WordPad) dall’elenco e mettere il segno di spunta su “Usa il programma selezionato per aprire questo tipo di file”.
 Gruppi famigliari Da questa finestra si possono creare e gestire i gruppi famigliari. Una volta creato il gruppo si possono aggiungere ad esso i membri selezionandoli dall’elenco pazienti. Questa funzionalità è molto utile se presso lo studio sono in cura diverse persone appartenenti, ad esempio, allo stesso nucleo famigliari. In questo modo non è necessario utilizzare le note sui pazienti stessi ed effttuare una ricerca per famiglia se si desidera selezionare un paziente di cui non si ricorda il nominativo, ma si conosce l’appartenenza ad una famiglia: è sufficiente fare doppio click sul membro nella parte destra desiderato dopo aver cercato e selezionato il gruppo.
Gruppi famigliari Da questa finestra si possono creare e gestire i gruppi famigliari. Una volta creato il gruppo si possono aggiungere ad esso i membri selezionandoli dall’elenco pazienti. Questa funzionalità è molto utile se presso lo studio sono in cura diverse persone appartenenti, ad esempio, allo stesso nucleo famigliari. In questo modo non è necessario utilizzare le note sui pazienti stessi ed effttuare una ricerca per famiglia se si desidera selezionare un paziente di cui non si ricorda il nominativo, ma si conosce l’appartenenza ad una famiglia: è sufficiente fare doppio click sul membro nella parte destra desiderato dopo aver cercato e selezionato il gruppo.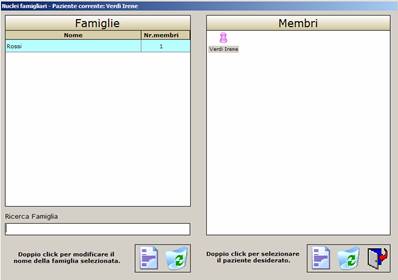
 Invia email Si può inviare una email al paziente corrente utilizzando il client di posta predefinito del sistema operativo, ad esempio MS Outlook. Se c’è l’indirizzo email salvato sulla scheda anagrafica esso sarà proposto sul client di posta come destinatario.
Invia email Si può inviare una email al paziente corrente utilizzando il client di posta predefinito del sistema operativo, ad esempio MS Outlook. Se c’è l’indirizzo email salvato sulla scheda anagrafica esso sarà proposto sul client di posta come destinatario. Stampa Si apre una finestra con le varie tipologie di report dell’area Method nella quale ci si trova per stampare o semplicemente effettuare un’anteprima di stampa del report selezionato. È possibile selezionare il numero di copie, la presenza o meno dell’intestazione, includere il logo dello studio ed utilizzare altre opzioni presenti a seconda delle varie tipologie.
Stampa Si apre una finestra con le varie tipologie di report dell’area Method nella quale ci si trova per stampare o semplicemente effettuare un’anteprima di stampa del report selezionato. È possibile selezionare il numero di copie, la presenza o meno dell’intestazione, includere il logo dello studio ed utilizzare altre opzioni presenti a seconda delle varie tipologie. Anamnesi Questo simbolo compare ogni volta che sulle schede di anamnesi del paziente sono state poste in avvertenza una o più risposte. Cliccando sul simbolo compare una finestra che visualizza il contenuto in evidenza senza doversi spostare nell’area di Anamnesi.
Anamnesi Questo simbolo compare ogni volta che sulle schede di anamnesi del paziente sono state poste in avvertenza una o più risposte. Cliccando sul simbolo compare una finestra che visualizza il contenuto in evidenza senza doversi spostare nell’area di Anamnesi. Multifunzione Il menù multifuzione consente di accedere a varie finestre senza doversi spostare nell’area di appartenza.
Multifunzione Il menù multifuzione consente di accedere a varie finestre senza doversi spostare nell’area di appartenza.